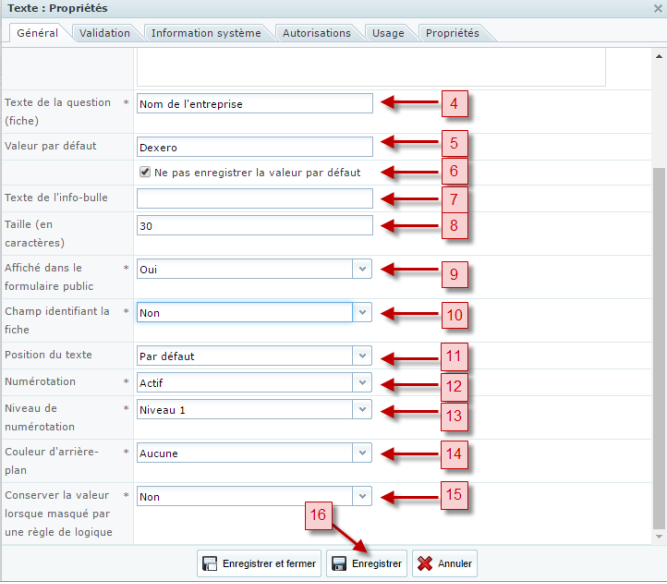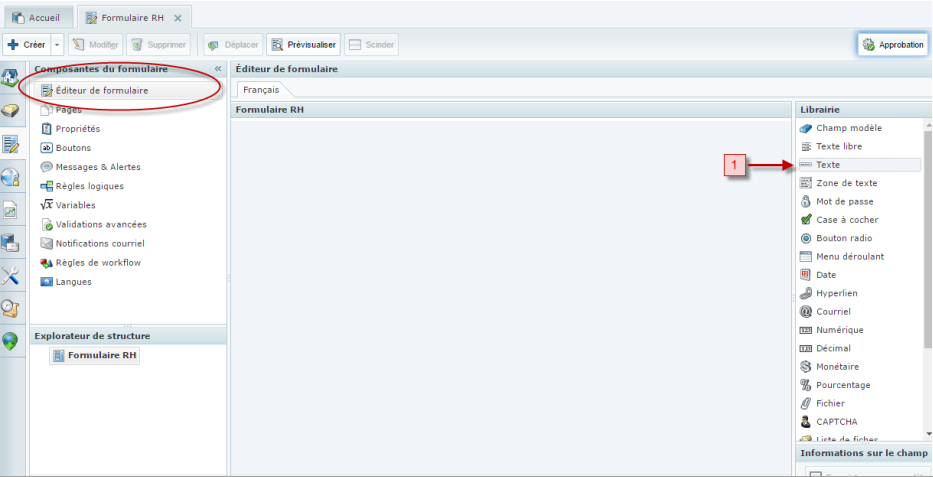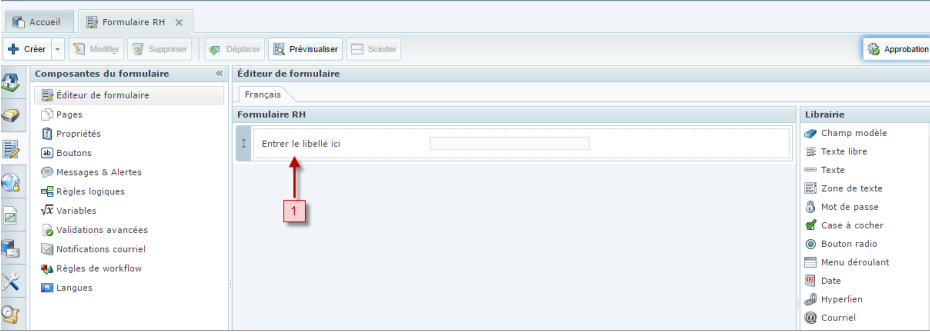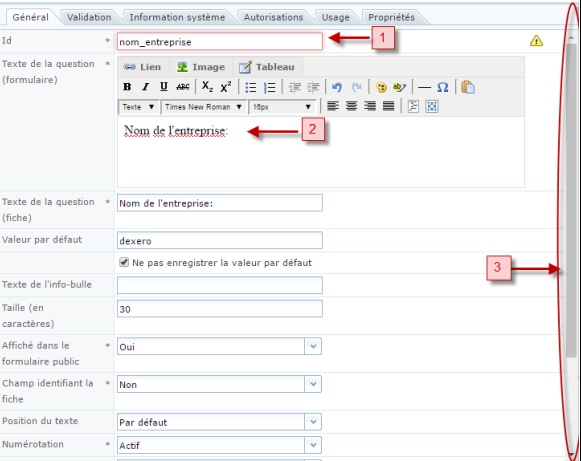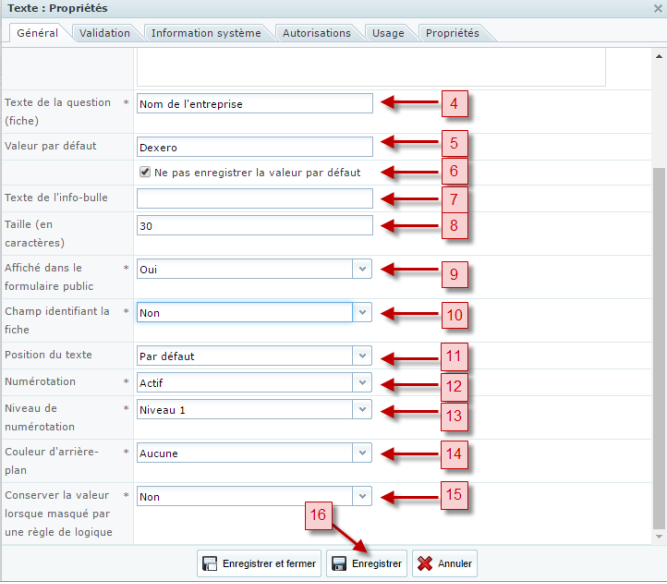Le champ Texte permet la saisie d'un texte d'une ligne. Exemple : Nom, Prénom, entreprise.
Permets de poser une question (libellé) pour laquelle un permettant la saisie de texte pour la réponse du répondant est offert.
Voici de quoi a l'air ce champ:

Sous l'éditeur de formulaire, la librairie des champs que vous pouvez ajouter à votre formulaire se trouve à votre droite.
- Sélectionner Texte et glissez-le dans votre formulaire (formulaire que nous avons nommé Formulaire RH dans l'exemple présent).
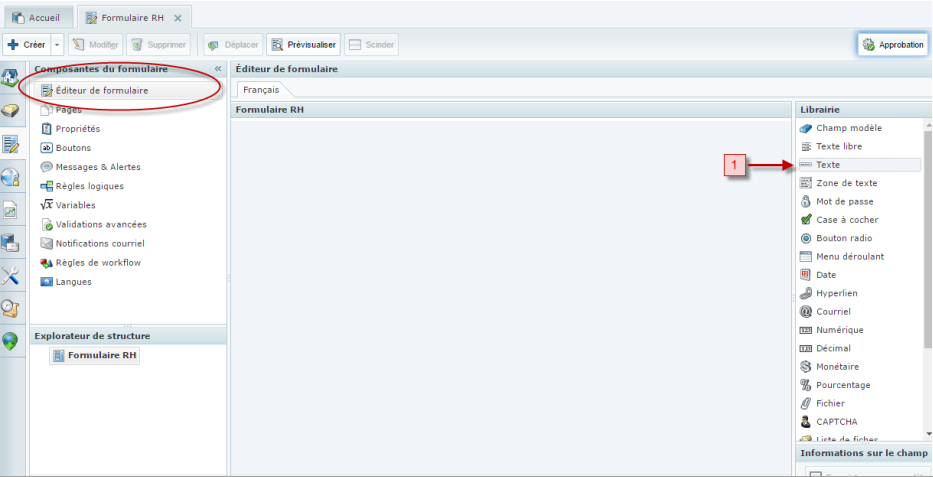
Voici maintenant à quoi ressemble la fenêtre éditeur de formulaire:
- Double cliquer sur entrer le libellé ici pour accéder au détail du champ.
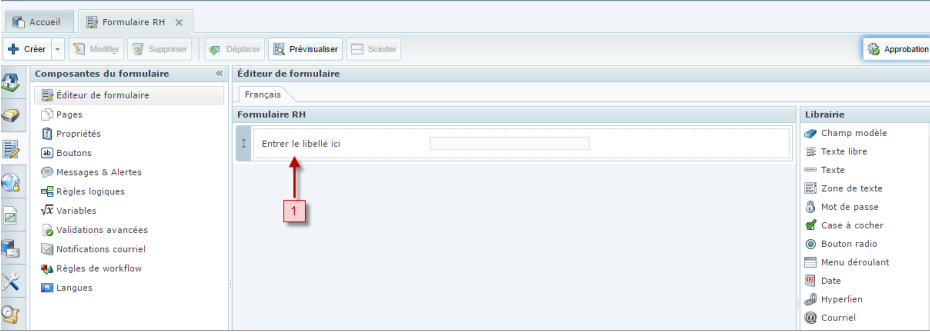
Vous serez alors sous l'onglet général:
- ID: Nommez l'Id du champ (il est plus facile de nommer le champ Id pour se retrouver dans d'autres fonctionnalités plus avancées) si non laisser celui par défaut.
- Texte de la question (formulaire): Inscrire la question dans l'espace réservé à cet effet (exemple nom de l’entreprise:).
- Descendre la barre de défilement pour avoir accès à tous les champs à remplir.
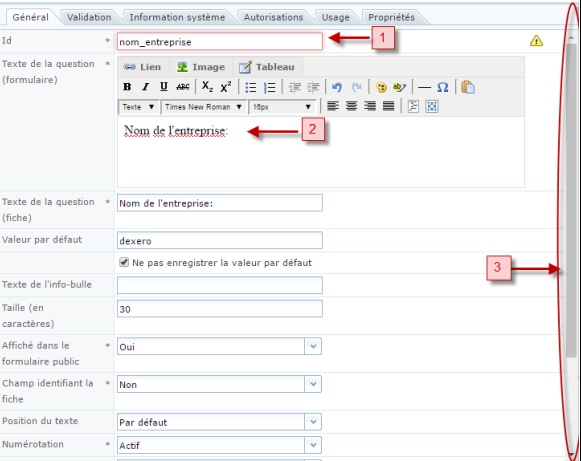
suite onlget général:
- Texte de la question (fiche): Indiquez le texte de la question (faire un résumé).
- Valeur par défaut: Permets d'inscrire un nom par défaut qui s'affichera en ligne.
- La case ne pas enregistrer la valeur par défaut: Permet de décider si cette valeur s'enregistre dans la fiche du répondant si ce dernier ne modifie pas la réponse.
- Texte de l'info bulle: Permets de mettre une info bulle pour donner de l'information complémentaire.
- Taille en caractère: Corresponds à la grandeur de la case qui sera visible et non au nombre maximal de caractères qu'il est possible d'inscrire.
- Afficher dans le formulaire public: Vous permet de décider si vous désirez que cette question soit disponible pour le répondant en ligne ou visible seulement pour les administrateurs à l'interne.
- Champ identifiant la fiche: Permets si nous voulons que ce soit ce champ qui identifie la fiche (exemple: si nous cochons oui, le champ nom de l'entreprise va apparaître dans les champs de la fiche).
- Position du texte: Permets de décider si vous désirez que la question soit à gauche ou au-dessus du texte.
- Numérotation: (vous pouvez le laisser inactif par défaut) Activez le seulement si vous voulez numéroter les questions de votre formulaire.
- Niveau de numérotation: Permets de préciser à quel niveau du questionnaire se situe la question. Le point de référence de est le niveau de la question parent.
Exemple: si la question parent est la question 3, le niveau de numérotation sera 3.1 ou 3.2 selon le nombre de sous questions. (cliquer ici pour un exemple plus précis)
- Couleur de l'arrière-plan: Permets de mettre une couleur dans le champ de la réponse.
- Conserver la valeur lorsque masquée par une règle logique: Lors d'une modification de fiche, permets de conserver la réponse du champ même si cette question est masquée par une règle logique.
(Cette fonctionnalité est surtout pertinente si vous avez des règles logiques différentes pour chaque utilisateur, référez-vous au cas type d'utilisation pour plus d'explications)
- Enregistrer pour conserver vos modifications, puis aller sous l'onglet validation.