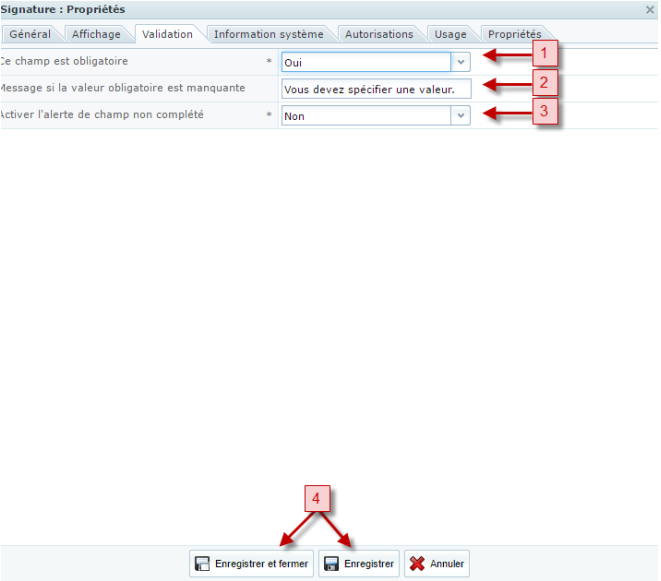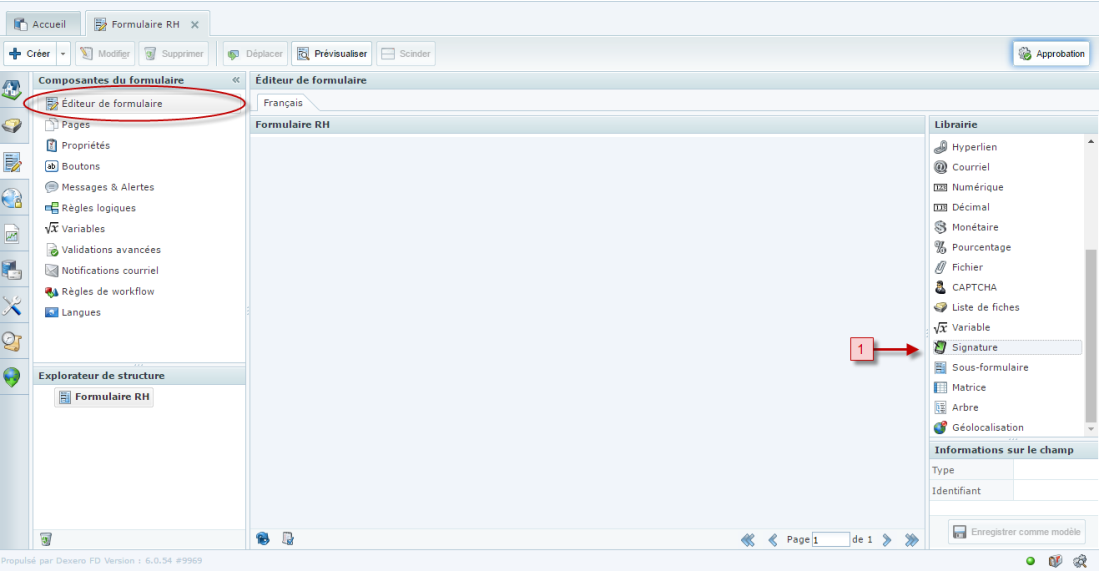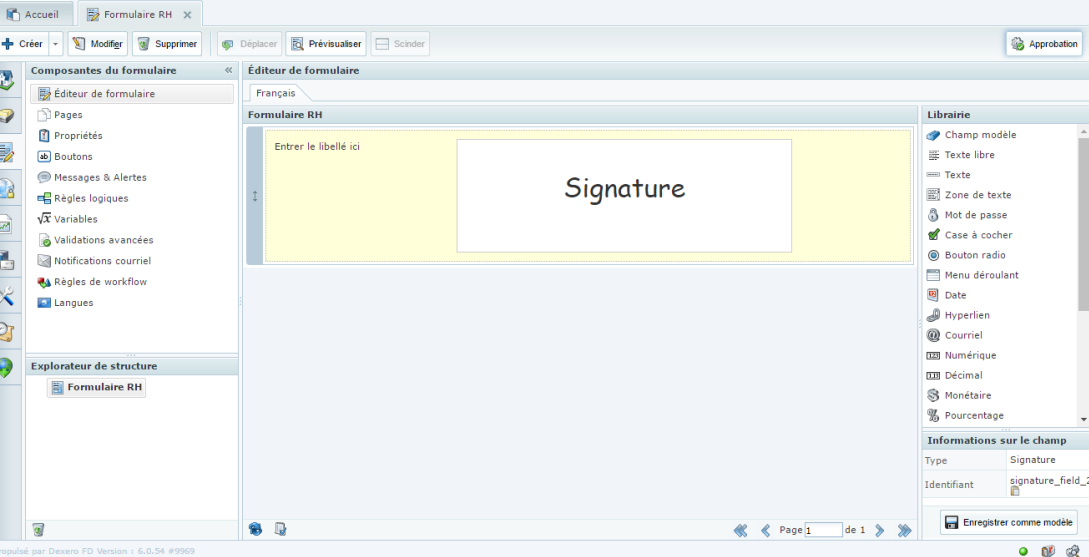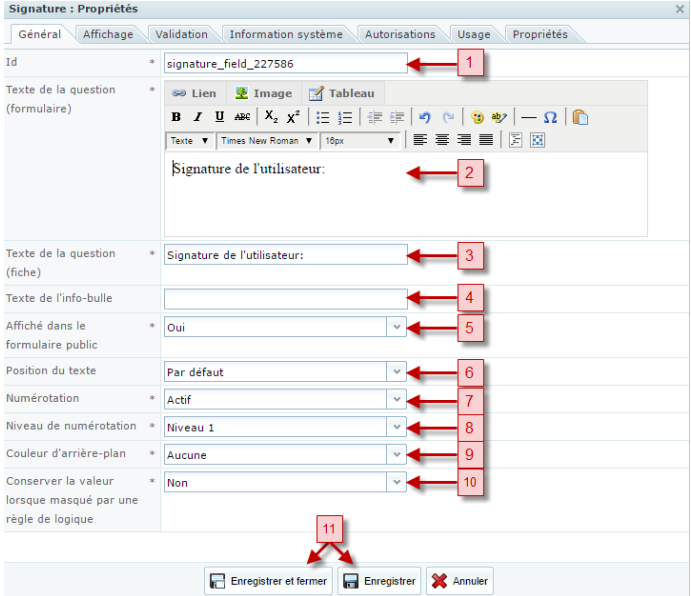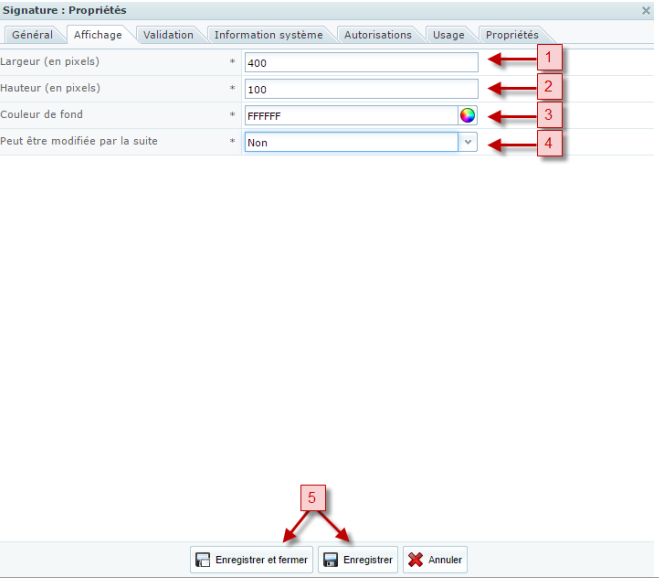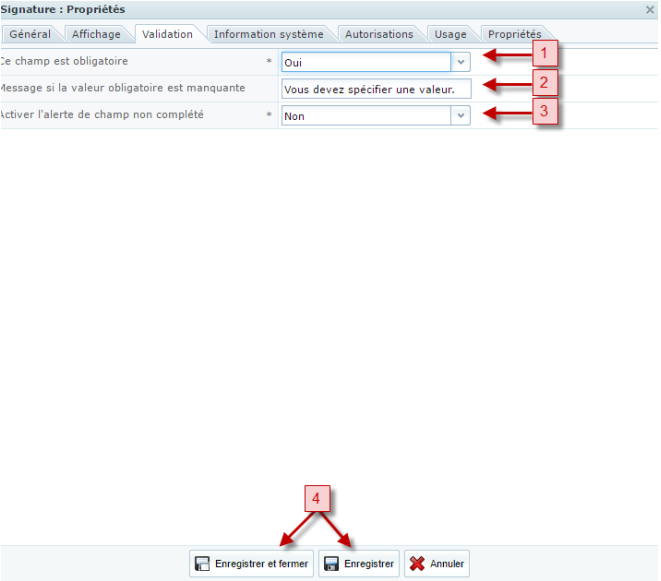Le champ Signature permet d'ajouter un champ dans lequel un utilisateur peut apposer sa signature.
Exemple : Signature numérique pour confirmer l'approbation d'un contrat avec un client
Sous l'éditeur de formulaire, la librairie des champs que vous pouvez ajouter à votre formulaire se trouve à votre droite.
- Sélectionnez Signature et glissez-le sous votre formulaire.
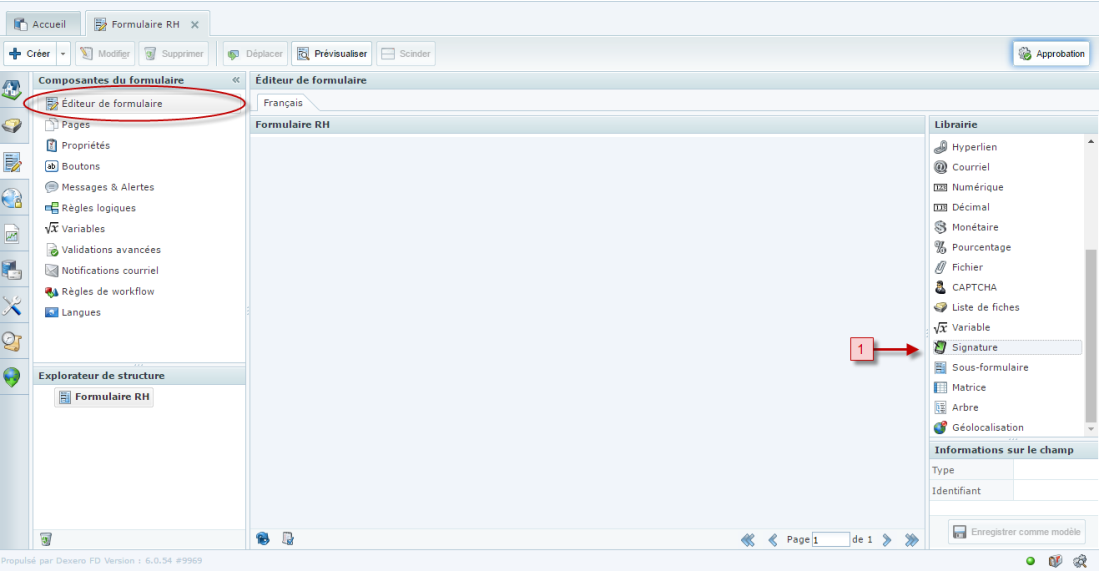
Voici maintenant à quoi ressemble la fenêtre éditeur de formulaire:
- Double cliquer sur entrer le libellé ici pour accéder au détail du champ.
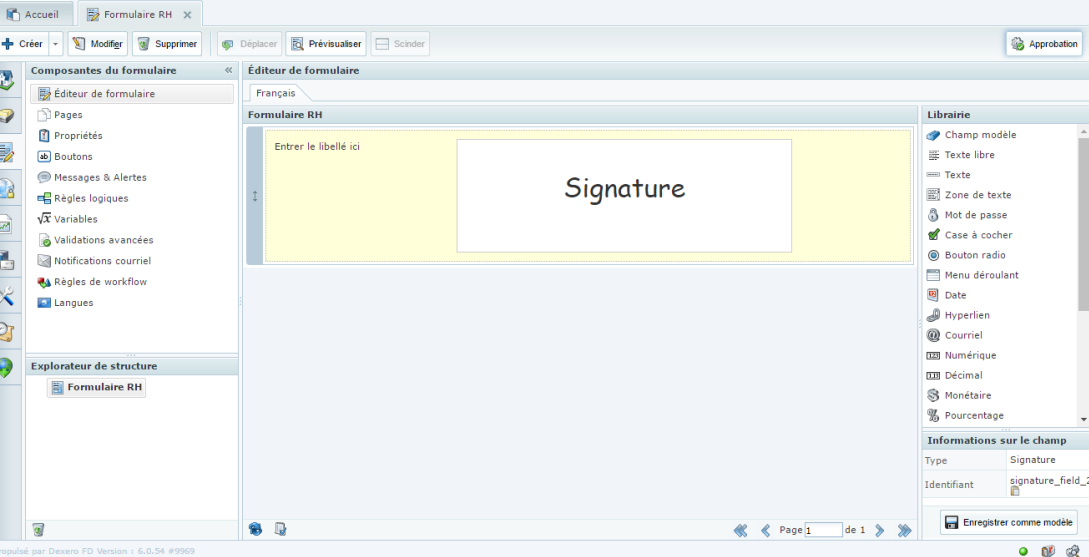
Sous l'onglet général:
- ID: Nommer l'Id du champ (il est plus facile de nommer le champ Id pour se retrouver dans d'autres fonctionnalités plus avancées) sinon laisser celui par défaut.
- Texte de la question (formulaire): Inscrire votre texte dans l'espace réservé à cet effet.
- Texte de la question (fiche): Indiquer le texte de la question (ou faire un résumé)0.
- Texte de l'info bulle: Permets de mettre une info bulle (point d'interrogation donnant de l'information complémentaire) indiquez le message que vous désirez voir apparaître dans l'info bulle.
- Affiché dans le formulaire public: Vous permet de décider si vous désirez que cette question soit disponible pour le répondant en ligne ou visible seulement pour les administrateurs à l'interne.
- Position du texte: Vous permet de décider si vous désirez que la question soit à gauche ou au-dessus du texte.
- Numérotation: (vous pouvez le laisser inactif par défaut) Activez le seulement si vous voulez numéroter les questions de votre formulaire.
- Niveau de numérotation: Permets de préciser à quel niveau du questionnaire se situe la question. Le point de référence de est le niveau de la question parent.
Exemple: si la question parent est la question 3, le niveau de numérotation sera 3.1 ou 3.2 selon le nombre de sous questions.
- Couleur de l'arrière-plan: Permets de mettre une couleur dans le champ de la réponse.
- Conserver la valeur lorsque masquée par une règle logique: Lors d'une modification de fiche, permets de conserver la réponse du champ même si cette question est masquée par une règle logique.
(Cette fonctionnalité est surtout pertinente si vous avez des règles logiques différentes pour chaque utilisateur, référez-vous au cas type d'utilisation pour plus d'explications)
- Enregistrer et fermer ou enregistrer.
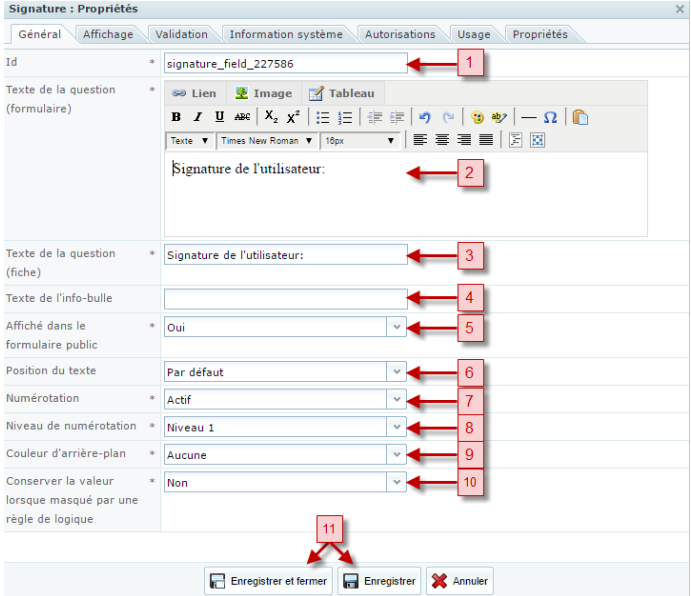
Sous l'onglet affichage:
- Largeur (en pixel): La largeur est prédéfinie à 400 pixels par défaut, mais vous pouvez la modifier si nécessaire.
- Hauteur (en pixel): La hauteur est prédéfinie à 100 pixels par défaut, mais vous pouvez la modifier si nécessaire.
- Couleur de fond: Par défaut, la couleur de fond est blanche, mais vous pouvez la changer si vous le désirez.
- Peut être modifiée par la suite: Permets de décider ou non si l'on veut que ce champ soit éditable ou non une fois que le répondant à signé sa fiche.
- Enregistrer et fermer ou enregistrer.
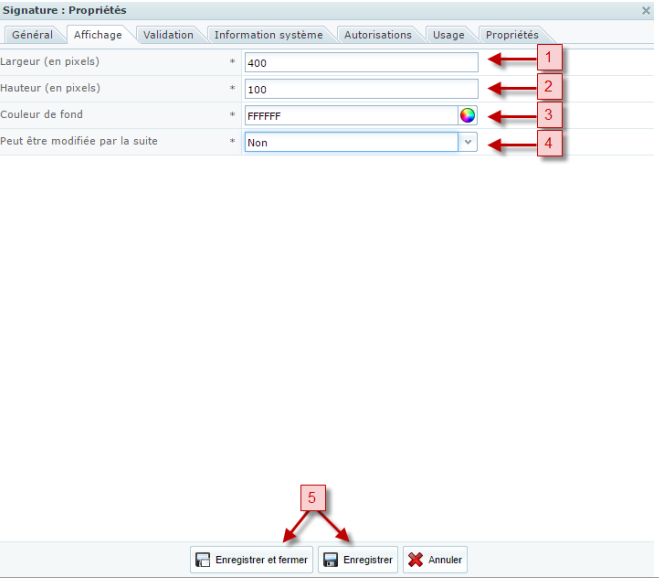
Sous l'onglet validation:
- Ce champ est obligatoire: Si vous indiquez oui, cela signifie que la question doit absolument être remplie pour pouvoir passer à la prochaine page et compléter le formulaire.
- Message si la valeur obligatoire est manquante: vous pouvez personnaliser le message d'erreur. (cette fenêtre est visible seulement si la valeur du champ obligatoire est à oui)
- Activer l'alerte de champ non complété: Lorsque ce champ est à oui il va donner un message d'erreur,si la question n'est pas remplie, mais il possible de l'outrepasser et de continuer à remplir le formulaire (si vous indiquez oui, vous aurez une case pour personnaliser le message d’erreur qui s'ouvrira).
- Enregistrer et fermer ou Enregistrer.